HCL Verse for Android & Apple iOS
Verse for Android and Apple iOS configuration
This guide will help you configure and use your Android / Ipad / Iphone to connect to SmartCloud-y of Factor-y Srl by using the HCL Verse application.
After the HCL Verse application is configured on your Mobile device, you will be able to send and receive e-mail messages.
All your emails will be stored on SmartCloud-y of Factor-y Srl and not on the device (usually "local"), so they will also be available from multiple devices.
You can also manage folders to organize mail, folders that will be stored and synced on the server, not on the Mobile device.
In this way, you can work with e-mail from the mobile device via IBM Verse, but also via web browsers using mail via the SmartCloud-y of Factor-y Srl Notes webmail on your PC or other mobile device; all these devices will be fully synchronized with the SmartCloud-y of Factor-y Srl mail server.
In addition to mail, you can manage the calendar and personal contacts of your mailbox, which will also be stored and synchronized with SmartCloud-y of Factor-y Srl server.
For any configuration questions please refer to this guide or contact your ICT Team.
Requirements for configuration
You must have the following information before installing and configuring the HCL Verse application:
- The username that is always your e-mail address
- Your SmartCloud-y of Factor-y Srl password.
- Your Tenant Name
- The Traveler server address to use in the configuration:
https://<TENANT_NAME>.traveler.cloud-y.com
You can check your login credentials by connecting from a PC or mobile device browser to the following address
https://<TENANT_NAME>.mail.cloud-y.com
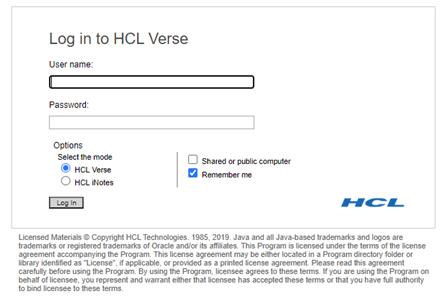
If the credentials are correct, your webmail will appear on SmartCloud-y of Factor-y Srl.
Install and configure the HCL Verse client on your Android device
You can download and install the HCL Verse client on your Android device directly from the Google Play Store.
Open the Google Play Store and search for the word "HCL Verse" in the available application catalog, open the app's entry and select Install.
![]()
Alternatively, use the mobile device to configure to start the device browser and access the following address:
https://<TENANT_NAME>.traveler.cloud-y.com
Enter your credentials, that is, the username that is always your e-mail address and web password.
Once authenticated, you see the welcome page in SmartCloud-y of Factor-y Srl Traveler, select the entry: "Download the HCL Verse client for Android from the app store".
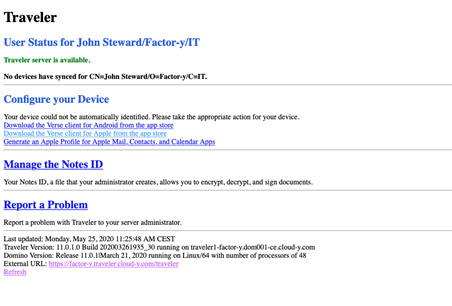
you will automatically open the IBM Verse application page directly in the Google Play Store, from here select Install.
![]()
After the installation is completed, select Open to start the Configuration Wizard.
Accept the license application conditions by selecting Accept.
When prompted to select "I want to connect to ..." select the "A Company Server" item.
When prompted for "Enter Company User ID and Password and Traveler Server Information", complete the following:
- User ID: Enter your account name, which is always your e-mail address
- Password: Enter your web password (the one used in the first login) and select Login.
- Select the applications you want to sync.
- Select OK.
Install and configure the HCL Verse client on your Apple iPhone or iPad device
You can download and install the HCL Verse client on an Apple iOS device directly from the Apple iOS App Store.
Open Apple iOS App Store and look up the word "HCL Verse" in the available application catalog, open the app's entry and select Install.
![]()
Alternatively, use the mobile device to configure to start the device browser and access the following address
https://<TENANT_NAME>.traveler.cloud-y.com
Enter your credentials, that is, the username that is always your e-mail address and web password.
Once authenticated, you see the welcome page in HCL Traveler, select the entry "Download the HCL Verse client for Apple from the app store"
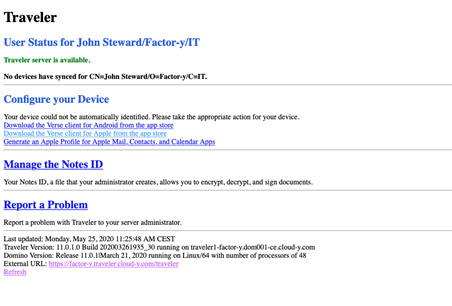
you will automatically open the IBM Verse application page directly in the Apple iOS App Store, from here select Install.
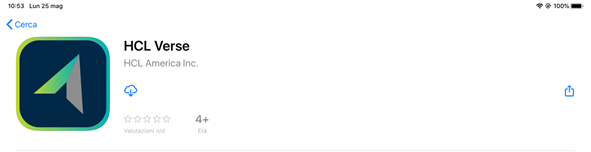
After the installation is completed, select Open to start the Configuration Wizard.
Accept the license application conditions by selecting Accept.
When prompted to select "I want to connect to ..." select the "A Company Server" item.
When prompted for "Enter Company User ID and Password and Traveler Server Information", complete the following:
- User ID: Enter your account name, which is always your e-mail address
- Password: Enter your web password and select Login.
- Select the applications you want to sync.
- Select OK.