Configure with user and password login
Settings for the connection to SmartCloud-y's Sametime.
Note
In order to complete the process succesfully you need the following information:
| Information | Value | What this means |
|---|---|---|
| Sametime community name | cloudy | It's the name of the sametime communiy |
| User login email | user's email | The email the user uses to access SmartCloud-y |
| User password | user's passowrd | The password the user uses to access SmartCloud-y |
| Sametime server name | st.ce.cloud-y.com | The name of the sametime server, as noted below |
| Server connection type | Direct connection with TLS | The type of connections the client uses to connect to the server |
In the the preference page / "Service Community Details":
- Fill the "Server community name" field with "cloud-y"
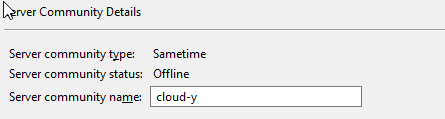
In the "Login" tab:
- Complete the "Name" field using the user email address (SmartCloud-y's login username)
- Complete the "Password" field using the user's password
- Check the "Remember password" checkbox in order to have a seamless login experience (optional)
- Check the "Automatically login" checkbox in order to have the client automatically connect to Sametime at start (Sametime Connect or Notes Client)
- Ensure "Use token-based single sign-on" is disabled
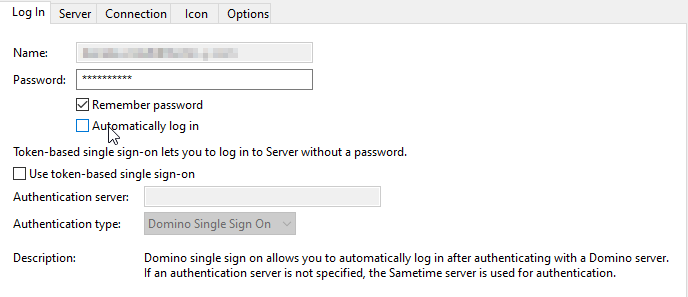
In the "Server" tab:
- Fill the Host server field with: st.ce.cloud-y.com
- Fill the "Server community port" with the default value: 1533
- Check the "Send keep alive signal after the following number of seconds"
- Specify 60 as the value for the keepalive signal
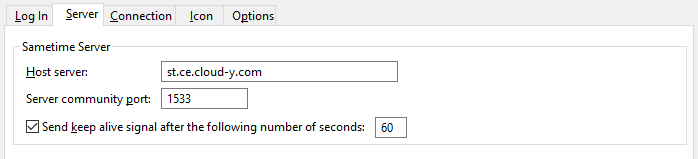
In the "Connection" tab:
- Disable "use global connection settings" checkbox
- Select "Direct connection using TLS"

SmartCloud-y's Sametime uses TLS encryption to protect sametime communication. It this setting is not configured connection to the server will fail and an error message will be returned to the user.
Save changes and login to the Sametime server.
Last update:
September 15, 2022